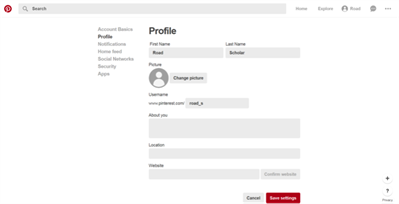What the heck is Pinterest?
Ever wish there was a way to save all of those inspiring recipes, news articles or DIY projects that you find on the web? Well, there is — and it’s called Pinterest. One of the most popular social media platforms after Facebook and Instagram, Pinterest allows you to create memory boards where you can store and search for online inspiration. This application works as well on a desktop computer as it does on your iPad or phone. Want to know more? Let’s take it for a spin!

Pinterest rhymes with Interest…
…and for good reason. With Pinterest, you can “pin” articles or photos that are of interest to you to a virtual idea board of your creation. Think of it as an inspiration board, where you might cut photos or articles out of a magazine and use a pushpin to secure them to a bulletin board. This is the same concept, but web friendly. Found a great recipe that you want to save? Pin it to your “Recipes I want to try” board. Read a great article on exploring the Italian countryside? Save it to your “My future trip to Italy” board. Pinterest is a great way to keep ideas for future projects all together in one place.
For example, on the Road Scholar Pinterest page, we have boards dedicated to England (our Destination of the Year for 2017), Cuba, travelling with grandchildren, birding, women’s history, inspirational quotes, and healthy living, among other topics. Under these boards, we’ve “pinned” articles related to the topic, links to some of our favorite learning adventures, recipes, fun images and more.
A Step-by-Step Guide for Getting Started With Pinterest
Like all social media platforms, you’ll first need to create a Pinterest account and get set up. Enter your email address and create a password to create your new account. Or, if you have a Facebook account, you can “Continue with Facebook.” This option allows you to connect with any of your Facebook friends who might also have a Pinterest account, and adds the “social” to this social media platform. (The same strategy is used if you have a Google account.)
Note: The instructional images below are taken from a desktop, but you can still create a Pinterest account and pin from your phone or iPad — the screen may just look a bit different.

Then, you’ll be prompted to add a bit more information, including your name, age and gender. Click sign up, and you’re nearly ready to go!
Pinterest will then ask you for a few topics that are of interest to you — this is so you can start out with an array of options provided by Pinterest to begin pinning. If you love travel, gardening and desserts, you’d choose them here. But don’t worry — you’re not limited to the ideas below! These are just to get you started.

A final question asked by Pinterest is whether you’d like to add the Pinterest button to your search browser.
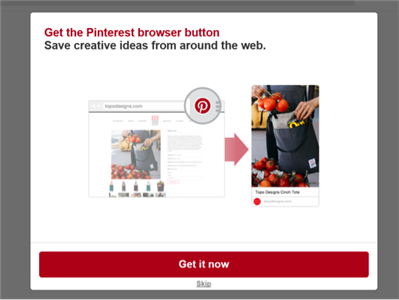
The Pinterest icon next to your address bar allows you to simply click on that any time you’d like to add an article or photo from the web to one of your Pinterest boards, without having to keep the Pinterest application open at all times.

Once you’ve gotten through the sign up stage, you’ll get your first real view of Pinterest and the many things you can pin!
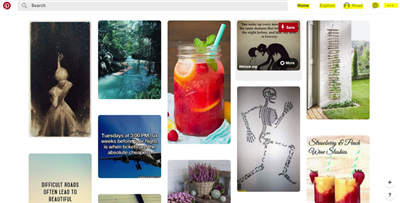
How Do I Create a Board?
To create a new board, select your profile icon (third from right next to the Pinterest navigation search bar) and click on the red plus sign on the empty “create board” icon.

You’ll then receive this pop up that allows you to name your board. For example, you might have boards called “Books I want to read,” or “Travel plans.” Below the name is the “secret” button, which you can activate if you’d like to keep a board private.

If you decide to keep a board private, you are the only person who is able to see the pins that you add to that board. If a board is public, then all of your Pinterest friends can see your pins in their feed.
Once your board is created, you can also edit its description or photo by clicking on the pencil icon that appears when you hover your mouse over the board you’d like to update.
How Do I Pin?
Now that you’re all set up, let’s get to the fun part — pinning! In the Pinterest search bar at the top of your screen, enter any topic of interest that you’d like to explore. Then, when you find a topic of interest, hover over the image and select the red “save” button in the upper right hand corner.
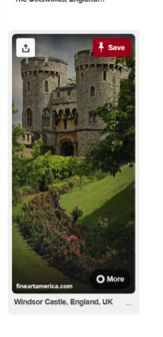
You’ll then be asked to select which board you’d like to save the pin to — click on the board name to make your choice.
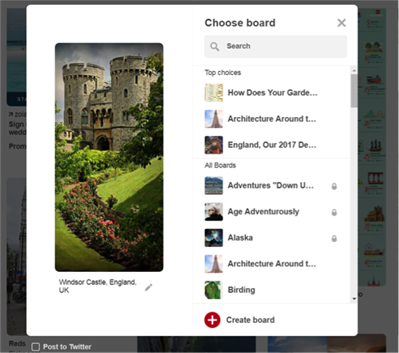
Then voila! You have saved this article to your board so that you can read it later or have it as a reference for whenever you need it.
Don’t forget — you can also pin articles from other websites. Simply click on the red Pinterest icon next to your browser and you’ll be prompted to choose a photo to represent your pin. You’ll then choose the board where you’d like this pin to live. And once again, you’re all set!

Customizing Your Profile
If you’d like to further customize your profile, it’s easy to do. Simply go to the upper right hand corner and click on the ellipses icon, then choose settings and profile. You can add as much or as little information that you want visible, and can add a profile picture so your friends will immediately recognize you online.'
You can also take a look at notifications and customize what you’d like to receive from Pinterest. If you have connected Pinterest with your Facebook account, you’ll probably want to see what your friends are pinning. (That’s one of the fun parts of Pinterest!) Make sure you select “see activity from other people” in order to see what your friends are enjoying on Pinterest. You can then control how many notifications you receive from Pinterest either by email or push notification.
Now you have enjoyed our crash course in Pinterest, you’ll have a handy way to save all of those online articles, recipes, DIY projects and travel plans that you want to tuck away for “someday.” All that’s left now is to get inspired!
Visit our Road Scholar Pinterest boards!